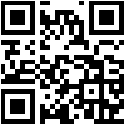Installing CATIC ESL
Prerequisites
- At least one label, one basestation
- IP parameters (IPV4 address, netmask, gateway) for basestation and PC
- LPSNG account with Pro subscription)
- Windows 8 or Windows 10 PC with .NET 4.0 for the ESL Server
- Google Chrome (in current version) installed on the PC
- Internet connection to connection with LPSNG and to download the software
- Administrator password for configuration PC
- Ethernet hub or switch
- Ethernet cables
- Power outlet for basestation (and the ESL server)
Downloading the Software
- Download caticEslInst.exe
- Run the installer on your configuration PC
Configure Basestation
- Setup a separate configuration Ethernet containing the basestation and your PC
- Assign the IP address 192.168.1.92 to the PC
- Make sure you can reach the basestation
- Open a command line window
PING 192.168.1.200
- CD into the installation directory (normally c:\Program Files (x86)\lpsngesl )
- Run the Configuration program
CATICESL configure --base 02 --baseIp 192.168.1.92 --baseMask 255.255.255.0 --baseGateway 192.168.1.1 --serverIp 192.168.1.200
- Configure the PC with the final server ip address (and corresponding netmask and gateway)
- PING the basestation with it's new address
Server Installation
- Download the ESL Server Software (eslServerInst.exe)
- Run the Installer
- Connect you ESL server to the cloud based (or on premises) LPSNG
Create your first label format (for ESL)
- Create a Google Sheets spreadsheet with label data (including label Id)
- Format of label id: bb/iiiiii (bb is base station id, iiiiii label id as printed on the label). Eg 02/1234ABC
- Put label id in a text field ('02/123ABC) leading apostrophe is required.
- Add the "Next Generation Label Printing System" Google Sheets Add-In ("Add-ons > Get add-ons")
- Open the sidebar ("Add-ons > Next Generation Label Printing System > Start")
- "Sign In"
- Create a label format (with the data) "Create design"
- Format or Unit: ESL 2.8"
- Labels per Page:
- Horizontal: 1
- Vertical: 1
- Open "Label > Label Attributes > Target" :
- Target Type: "ESL"
- Target: Activate "Dynamic Data"
- XPath: Select field for label id
- Sample: Select label id
- Design the rest of the label
- Remember that the complete window is one label, which only has 232x88 pixels.
- Use fontsizes which look big on the screen
- "Run > Run > Use sample data from Label Description"
Use Cases
- Features
- Interfaces
- ESL
- Deployment
- Presentation Slides
Contact
Contact us for more information:
Either
or fill out the form for an email
Or contact us directly:
RSJ Software GmbH
Holzstrasse 4
82120 Germering
Germany
Phone: +49 89 89 41 42-0
Fax: +49 89 89 41 42-80
E-Mail: info@rsj.de
© Copyright 2011-2023 by RSJ Software GmbH Germering. All rights reserved.
- Version:0.00.00000